データ転送
次は、BINファイル(実行ファイル)をマイコンへ送信しましょう。
まずは、実験キット本体と電源をつなぎ、キットとパソコンを接続しましょう。本実験キットでは、デバッガを用いる書き込みとデバッガを用いない書き込みの2通りが可能です。ここでは、デバッガを用いない書き込みを見ていきましょう。デバッガを用いる書き込みについては「STEP33 デバッガの機能と使い方」で触れます。
実験キットと電源をつなぎ、電源をONにする
付属の「電源アダプタ」を接続し、主電源スイッチをONにしてキット本体に電力を供給します。

ESP32モジュールとパソコンを接続する
付属の「USB micro-Bケーブル」で、ESPマイコンモジュールのUSB micro-BコネクタとパソコンのUSBポートを接続します。

データを送信する
VSCodeの画面右上の「Upload」をクリックすると、マイコンへのバイナリファイルの送信が始まります。なお、プロジェクトがビルドされていない場合や最後のビルドからソースコードに変更のあった場合は、ビルドも自動的に行われます。
画面下の「ターミナル」に下図のように「SUCCESS」と表示されれば、データ転送の完了です。
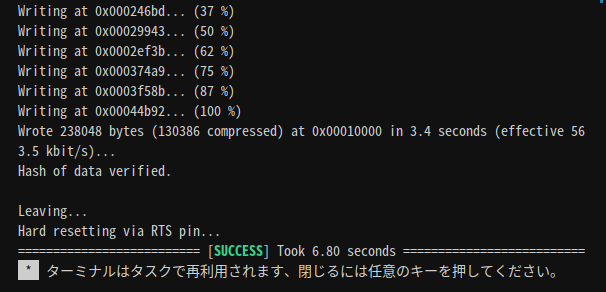
実行
デバッガを用いない書き込みの場合、データ送信完了直後からプログラムは動き始めます。
マトリクスLEDが想定通りに点灯していることを確認しましょう。また、USBケーブルを取り外したり、主電源スイッチをいったんOFFにして再度ONにした場合でも動作することを確認しましょう。
マイコンの電源が一度OFFになって再度ONになると、マイコンはリセットされプログラムの最初から動きます。また、ESP32モジュールのENボタンをクリックすることによっても、マイコンをリセットしプログラムを最初から動かすことができます。
LEDは点灯しましたか?

本テキストの前半の課題は消費電力が少ないため、主電源スイッチ(電源アダプタ)からの電力供給が無くてもUSBケーブルからの給電のみで動作しますが、安定動作のために基本的には主電源スイッチから電力を供給するようにしましょう。
